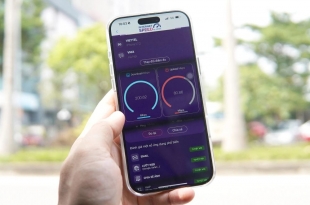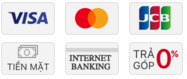Làm gì sau khi cài đặt Windows 10?
Thông thường, sau khi cài đặt Windows (dù là cài lại hay cài mới), thì công đoạn cuối cùng cũng chỉ là tìm kiếm và cài đặt thêm các drivers, các tiện ích mở rộng là có thể ngay lập tức sử dụng máy. Tuy nhiên, với Windows 10 thì không hẳn như vậy, vẫn còn một phần việc nữa mà bạn nên, cần phải thực hiện trước khi trải nghiệm cùng hệ điều hành này. Dưới đây là những thao tác bạn nên làm sau ngay khi vừa cài đặt xong hệ điều hành Windows 10 để hệ thống của bạn hoạt động hiệu quả hơn.

Kích hoạt System Restore
Mặc định nó sẽ bị tắt đi, và bạn nên kích hoạt lại nó để nhanh chóng có thể khôi phục về trạng thái ban trước khi có sự cố xảy ra.

Điều chỉnh tùy chọn đăng nhập
Windows 10 cung cấp các tùy chọn đăng nhập nhiều hơn so với các phiên bản Windows trước đó. Bên cạnh mật khẩu, mã PIN , mật khẩu hình ảnh, bây giờ bạn còn có thêm tùy chọn sử dụng khuôn mặt để đăng nhập bằng cách sử dụng công nghệ nhận diện khuôn mặt mang tên Windows Hello.
Tính năng này khá mới mẽ và hấp dẫn nhưng nó cũng đòi hỏi máy tính phải được trang bị một máy ảnh 3-D, do đó, thật không may khi tất cả các laptop hoặc máy tính bảng được trang bị thiết bị trong lúc này.

Tùy chọn đồng bộ hóa
Theo mặc định, sau khi cài đặt, Windows 10 sẽ tự động đồng bộ tất cả các cài đặt cũ, các mật khẩu, tên tài khoản, chủ đề hay các tùy chọn khác mà bạn đã thực hiện. Mục đích của việc này là giúp người dùng cảm thấy thuận tiện hơn khi chỉ sử dụng, đăng nhập vào một tài khoản trên nhiều máy tính khác nhau.

Tuy nhiên, nếu bạn cảm thấy như thế là không cần thiết thì hoàn toàn có thể tùy chọn bất kỳ thứ gì mà bạn muốn hoặc không muốn đồng bộ, bằng cách truy cập vào Settings / Accounts / Sync.
Tùy biến thông báo
Windows 10 có hệ thống thông báo hoàn toàn mới để thay thế cho thanh Charms Bar cũ trong Windows 8 . Bạn có thể nhấn vào biểu tượng Notifications ở khay hệ thống để xem các thông báo.

Đồng thời, bạn cũng có thể thay đổi cách các thông báo hiển thị bằng cách chọn All Settings > System > Notifications & actions và tùy biến theo ý mình.
Kích hoạt hay vô hiệu hóa Cortana
Tính năng Cortana của Microsoft đã chuyển từ nền tảng di động sang máy tính để bàn trong Windows 10, nhưng trợ lý kỹ thuật số này mặc định không được kích hoạt khi nâng cấp. Hãy nhấn vào nút Start, chọn Cortana, sau đó chọn Notebook (biểu tượng thứ ba từ trên xuống) và trong đó bạn có thể bật hay tắt Cortana cũng như cho phép hoặc vô hiệu hóa lệnh giọng nói "hey Cortana!".

Cá nhân hóa trình duyệt Internet
Ai cũng biết Microsoft Edge là trình duyệt web của Windows 10, nhưng nếu cảm thấy không quen, không thích hoặc vì lý do nào đó mà trình duyệt này chưa thể, không thể làm bạn hài lòng, bạn hoàn toàn có thể sử dụng các trình duyệt cũ mà bạn đang sử dụng như Mozilla Firefox, Google Chrome, hay Safari, Opera..để quá trình làm việc, sử dụng Windows 10 được thuận tiện hơn.

Kiểm tra ứng dụng mặc định
Một số người dùng sau khi nâng cấp lên Windows 10 nhận thấy rằng các tổ hợp tập tin mặc định (dùng để điều khiển những ứng dụng mở các định dạng tập tin tương ứng) bị biến mất. Tuy nhiên, bạn có thể thiết lập lại các tổ hợp này giống như trong các phiên bản Windows trước bằng cách nhấn chuột phải vào một tập tin bất kỳ, chọn "Open with" rồi nhấn chọn "Choose another app". Hãy đảm bảo ô tùy chọn "Always use this app to open" đã được đánh dấu.

Thu gọn Search trên Taskbar
Nếu bạn thích đưa mọi thứ ra Taskbar nhưng hộp thoại Search lại chiếm khá nhiều khoảng trống. Bạn có thể thu gọn nó lại thành một biểu tượng tìm kiếm duy nhất bằng cách nhấn phải chuột vào Tastbar, chọn Search > Show search icon hoặc ẩn nó đi bằng tùy chọn Hidden. Nếu thích, bạn có thể ẩn luôn biểu tượng Task View bằng cách bỏ đánh dấu ở tùy chọn Show Task View button.

Thiết lập OneDrive
Một điểm khác biệt với Windows 8.1 , đó là Windows 10 sẽ thực hiện việc đồng bộ và tải tất cả dữ liệu trên tài khoản OneDrive về máy tính. Do đó, để tránh tải và đồng bộ cả những dữ liệu không cần thiết, bạn nên lọc ra, và tự mình lựa chọn những thứ sẽ đồng bộ.
Cách làm: Nhấn vào biểu tượng OneDrive ở trên thanh Taskbar và làm theo các bước hướng dẫn khá đơn giản bên trong đó.

Ngưng chia sẻ Wi-Fi
Windows 10 có một tính năng mới là Wi-Fi Sense cho phép tự động chia sẻ danh bạ trong các ứng dụng Skype, Facebook và Outlook qua mạng Wi-Fi không dây. Tính năng này có thể hữu ích trong một số trường hợp nhưng hầu như ít ai thường xuyên sử dụng nó. Để tắt tính năng chia sẻ này, hãy nhập vào cụm từ "wi-fi settings" trong ô tìm kiếm trên thanh tác vụ Taskbar, chọn "Change Wi-Fi settings" rồi nhấn chọn "Manage Wi-Fi settings". Sau đó, hãy bỏ đánh dấu chọn các ô nếu bạn không muốn chia sẻ qua các ứng dụng tương ứng.

Lên lịch khởi động lại
Người dùng Windows 10 nên thiết lập để tải và cài đặt các bản cập nhật mà không cần hỏi trước. Tuy nhiên, hầu hết bản cập nhật đều tự động khởi động lại để các thay đổi có hiệu lực và bạn không muốn quá trình khởi động lại này ảnh hưởng khi đang làm việc. Do đó, tốt nhất là bạn nên thiết lập để lên lịch khởi động lại máy những khi rảnh rỗi. Hãy nhập vào cụm từ "advanced update" trong ô tìm kiếm trên thanh tác vụ Taskbar, chọn "Advanced Windows Update options" rồi chọn "Notify to schedule restart".