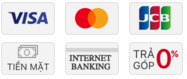Những mẹo hay khi sử dụng YouTube
Xem YouTube trên TV
Nếu xem YouTube trên TV theo cách truy cập thông thường, một số chương trình và website sẽ khó dùng. Bạn sẽ thấy chữ, con trỏ và các icon rất nhỏ, khó nhìn ở khoảng cách nhìn của TV.
YouTube có một giải pháp đơn giản. Truy cập vào trang https://www.youtube.com/tv sẽ mở ra giao diện được thiết kế riêng cho TV. Với giao diện này, bạn có thể sử dụng YouTube dễ dàng: bấm các phím mũi tên để di chuyển, bấm chữ "S" để tìm kiếm và "G" để mở cột hướng dẫn tìm chuyên mục bên trái.
Thay đổi tốc độ video

Bạn đã từng xem video trên YouTube và thấy rằng mọi thứ trên video đó diễn ra quá nhanh? Khi ấy, hẳn bạn sẽ có mong muốn làm chậm tốc độ video để thấy rõ những gì xảy ra.
Để làm điều đó, trên bất kỳ video nào, bạn bấm vào biểu tượng bánh răng dưới góc phải và chọn "Tốc độ". Bạn có thể giảm tốc độ video xuống một nửa hoặc một phần tư so với tốc độ phát thông thường. Hoặc bạn cũng có thể tăng tốc độ video lên một phần tư, một nửa hay gấp đôi.
Tăng tốc độ là cách hay khi gặp phải các video hướng dẫn quá dài hoặc đơn thuần chỉ là muốn nghe bài hát yêu thích của mình theo cách mới.
Xem phim mượt hơn
YouTube khá thông minh khi lựa chọn các thiết lập chất lượng video. Nó sẽ điều chỉnh chất lượng dựa trên tốc độ kết nối Internet để bạn không phải chờ phim tải quá nhiều thời gian.

Song nếu kết nối Internet của bạn không ổn định, lúc nhanh lúc chậm thì trải nghiệm YouTube sẽ rất khó chịu. Khi tốc độ mạng nhanh, YouTube sẽ đẩy cao chất lượng video nhưng khi tốc độ mạng chậm thì bạn sẽ phải chờ phim tải mất thời gian.
Rất may là bạn có thể tự kiểm soát chất lượng video. Bấm vào biểu tượng bánh răng ở phía dưới góc phải của video sẽ thấy các thiết lập "Chất lượng". Nếu phim đang ở mức chất lượng 1080p, hãy giảm xuống 720p và nếu mức đó vẫn chưa mượt thì giảm tiếp xuống mức chất lượng thấp hơn.
Bạn cũng có thể sử dụng lựa chọn này để ép YouTube hiển thị ở mức chất lượng cao hơn so với chất lượng kết nối của mình. Tuy vậy, bạn sẽ phải chờ YouTube tải về lâu hơn.
Chia sẻ video ở thời điểm cụ thể
Bạn thấy một video thú vị muốn chia sẻ với bạn bè. Nhưng bạn không muốn bạn bè mình phải xem cả video dài mà có thể đến ngay chỗ thú vị khi mở link chia sẻ ra. Để làm việc này, bạn chỉ cần bấm chuột phải vào video rồi chọn "Nhận URL video ở thời điểm hiện tại". Sao chép link đó và dán vào email hoặc Facebook. Khi mọi người bấm vào link, video sẽ bắt đầu mở ở đúng vị trí bạn muốn.

Lưu ý, sao chép link bằng lệnh Ctrl+C đôi lúc không hiệu quả. Nếu vậy, thay vì sao chép bằng link đó bằng lệnh Ctrl+C, bạn hãy bấm chuột phải vào link, rồi chọn lệnh Copy và dán vào email hoặc Facebook để chia sẻ.
Tắt các chú thích
Khi xem video trên YouTube, bạn có thể thấy các đoạn text bật lên đề nghị đăng ký theo dõi (subscribe) hoặc cung cấp các thông tin khác. Đa phần người làm nội dung trên YouTube đều hạn chế thông tin chú thích (annotation) nhưng một số lạm dụng làm ảnh hưởng đến trải nghiệm video.

Bạn có thể tắt bỏ tính năng chú thích. Bấm vào biểu tượng bánh xe ở góc phải phía dưới của video, bấm Tắt (off) ở mục Chú thích (Annotations). Tuy vậy, thao tác vừa rồi chỉ áp dụng với video bạn đang xem.

Để tắt bỏ chú thích theo mặc định trên toàn bộ trang YouTube, bấm vào biểu tượng tiểu sử (profile) bên góc cao bên phải. Sau đó, bấm vào biểu tượng "Cài đặt YouTube".

Trong cột bên trái, chọn "Phát lại" (playback) và dưới mục "Chú thích và Tương tác" (Annotations and interactivity), bỏ dấu chọn ở dòng "Hiển thị chú thích, quảng cáo kênh và thẻ tương tác trên video" rồi bấm vào nút "Lưu".