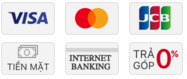Tổng hợp lỗi surface pro 3 thường gặp và cách khắc phục lỗi không khởi động ,quá nóng máy
1.Vấn đề đóng băng ngẫu nhiên trên Surface Pro 3
Rất nhiều nhiều người dùng đã phàn nàn rằng, Surface Pro 3 của họ treo máy khá lâu. Thường hiện tượng như vậy xảy ra khi chuyển đổi các ứng dụng, trên màn hình Start, hoặc đơn giản khi chẳng làm điều gì cả.
Cách khắc phục
1. Đầu tiên bạn hãy giữ nút Power và Volum Up trong khoảng 15s. chờ một vài giây nữa và sau đó bạn nhấn Power một lần nữa và nó sẽ khởi động lại.
2. Hãy cập nhật phiên bản hệ điều hành mới nhất cho Surface Pro 3. Để kiểm tra điều này, bạn vào Settings > Change PC Settings > Update and recovery > Check now.
3. Một số người dùng cho biết là đã xảy ra vấn đề cụ thể với f.lux, để khắc phục được điều này thì bạn cần phải kiểm tra các trình điều khiển mới của Intel và gỡ bỏ cài đặt f.lux.
4. Bạn cũng có thể thử khôi phục lại, làm mới hay thiết lập mới hoàn toàn Surface Pro 3.
Vấn đề con trỏ chuột biến mất
Một số người dùng Surface Pro 3 cho biết rằng, con trỏ chuột của họ biến mất khi tách bàn phím của thiết bị ra và không thấy hiện trở lại khi gắn lại như cũ. Bên cạnh đó, những người sử dụng khác lại cho biết là con trỏ chuột của họ biến mất một cách ngẫu nhiên trong khi đang sử dụng con trỏ chuột.
Cách khắc phục
+ Đầu tiên là bạn hãy thử tách 2 phần của thiết bị ra và sau đó gán lại như bình thường.
+ Vấn đề này có thể được giải quyết với một bản cập nhật. Bạn vào Settings > Change PC Settings > Update and recovery > Check now > Install updates.
+ Có thể có một thiết bị gây nhiễu lên bề mặt của Pro 3. Bạn hãy di chuyển đến một vị trí khác và xem vấn đề này còn tồn tại hay không. Hãy cắm bất cứ phụ kiện nào khác mà bạn có thể sử dụng được.
Vấn đề Surface Pro 3 cho Wifi bị chậm và limited
Nhiều người đã gặp phải lỗi với kết nối Wi-Fi trên Surface Pro 3. Một số người có vấn đề ngay sau khi mua máy. Những người khác thì chỉ gặp vấn đề về Wi-Fi sau khi cài đặt bản cập nhật.
Các vấn đề Wi-Fi với Surface Pro 3 dường như xuất hiện thường xuyên nhất khi người dùng đánh thức thiết bị từ chế độ Sleep. Điều này có thể khiến Surface Pro 3 gặp lỗi Wifi Limited. Khi điều này xảy ra, tốc độ kết nối có thể chậm như rùa bò.
Cách giải quyết
1. Swipe(vuốt) từ mép và chạm vào Settings. Sau đó, gõ vào icon Wireless. Ngắt kết nối từ mạng Wi-Fi của bạn, sau đó kết nối lại.
2. Đối với một số người, những vấn đề có vẻ như liên quan đến Instant Go hoặc Connected Standby. Bạn vào Control Panel> Programs and Features. Bật hoặc tắt tính năng Turn Windows, nó nằm ở phía bên tay trái của cửa sổ. Hãy chắc chắn rằng Hyper-V đã check, và sau đó khởi động lại SP3 của bạn . Bây giờ, vào Control Panel> Power Options và bấm Chọn những nút năng lượng bên trái. Sau đó, tap Change settings that are currently unavailable. Sau đó bỏ chọn tính năng Turn on fast startup(bật khởi động nhanh).
3. Kiểm tra các bản cập nhật mới, vào Settings > Change PC Settings > Update and recovery > Check now.
4. Cài đặt lại trình điều khiển wifi từ Microsoft bằng tay.
Vấn đề Surface Pro 3 quá nóng máy
Rất nhiều người dùng cho biết rằng Surface Pro 3 của họ có hiện tượng rất nóng máy, đặc biệt là với máy tính bảng phiên bản Intel Core i7.
Cách khắc phục
1. Một số người dùng cho biết là, những tiến trình được gọi là Windows Installer Module and Windows Installer Module Worker là thủ phạm gây nóng thiết bị. Bạn hãy vào Task Manager và hãy thử tìm và tắt những tiến trình nói trên và kiểm tra xem thiết bị của bạn còn vấn đề nóng máy quá mức nữa không.
2. Bạn hãy kiểm tra một bản Update để cập nhật sửa lỗi này.
Vấn đề Surface Pro 3 không thể khởi động lên
Nếu bạn đã cố gắng nhấn vào nút Power để mở màn hình thiết bị nhưng không có điều gì xảy ra. Đừng no lắng, đây là vấn đề phổ biến và bạn có thể khắc phục bằng cách sau:
+ Đầu tiên, hãy giữ phím Power và Volum up trong khoảng 15s. Sau đó vài giây, bạn hãy nhấn vào nút nguồn một lần nữa.(lưu ý rằng bạn chỉ cần nhấn 1 lần vào nút nguồn, không cần giữ vào nó).
+ Cắm Surface Pro 3 vào bộ sạc của bạn. Tháo bỏ hết những phụ kiện khác khỏi thiết bị của bạn và sau đó thử phương pháp trên một lần nữa.
+ Hãy chắc chắn rằng bạn đã cấp nguồn cho thiết bị, kiểm tra đèn phụ kiện khi cắm vào USB để chắc chắn.
Vấn đề Surface Pen không hoạt động
Một vài người dùng đã nói rằng, Pen stylus của họ đã không hoạt động chính xác, không đúng khi di trên màn hình, bên cạnh đó, đôi khi còn không xuất hiện.
Bạn lưu ý là, các bút này sẽ ngắt kết nối nếu như bạn để nó tự do trong khoảng thời gian nào đó không sử dụng. Bạn hãy nhấn nút kích hoạt nó nếu muốn sử dụng sau khi không sử dụng một thời gian.
Cách khắc phục
+ Bạn cần đảm bảo là pin được cung cấp đúng cho Pen Stylus.
+ Vào Settings > Change PC Settings > Update and recovery > Check now.
+ Tới Sttings > Change PC Settings > Control Panel > Device Manager > Firmware, và tìm kiếm Firmware điều khiển cảm ứng của Surface Pro. Bạn cần chắc chắn nó được liệt kê và không có tam giác vàng bên cạnh nó.
+ Vào Settings > Change PC Settings > PC and devices, và bạn cần chắc chắn là chế độ Bluetooth đang để ON. Sau đó bạn chọn Surface Pen và ngắt kết nối nó khỏi máy tính của bạn. Sau đó bạn Reset Pen Stylus bằng cách nhấn và giữ nút khởi động của Pen khoảng 7s cho đến khi bạn thấy đèn nhấp nháy. Khi đó, bạn kiểm tra trong danh sách các thiết bị có thể kết nối, nhấn vào Surface Pen và chọn Pair.
Mọi thắc mắc cần hỗ trợ thêm vui lòng gọi 0937710017 - mr linh hoặc đem đến : 50 Nguyễn Cư Trinh P.Phạm Ngũ Lão Q1 HCM .